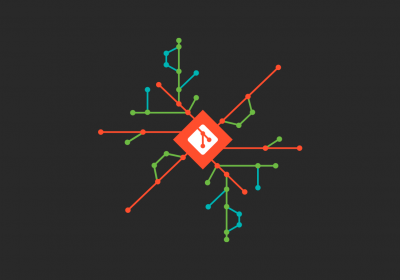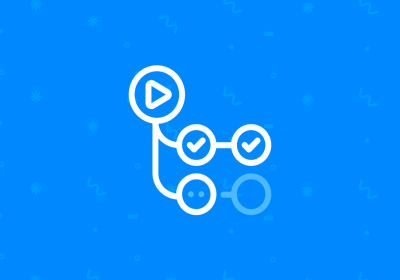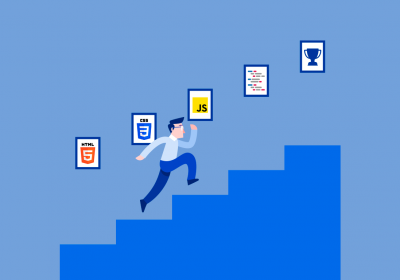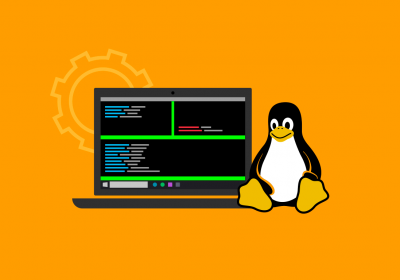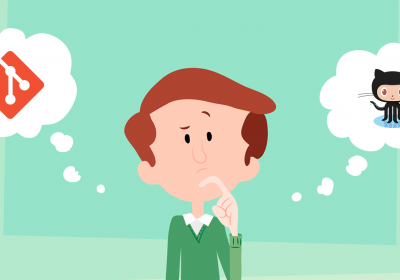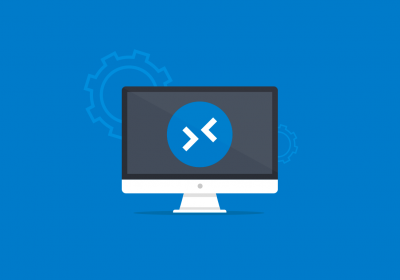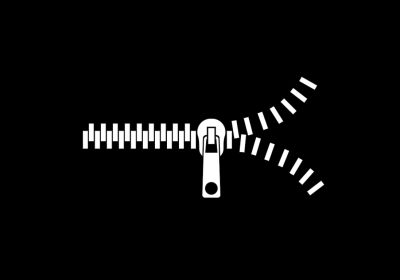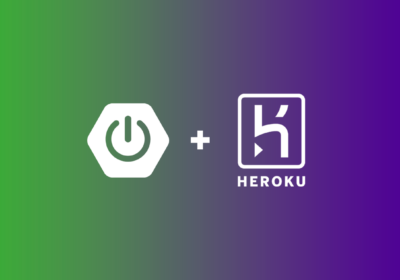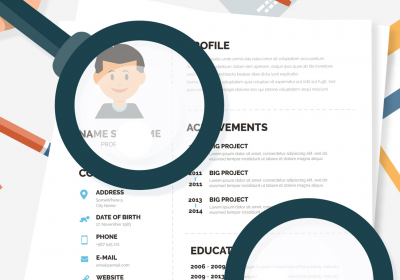Olá Web Developers! Hoje trago aqui os comandos que você precisa conhecer ao se trabalhar com Git. A primeira parte deste post abordou os comandos do Git para repositórios locais. Agora veremos os comandos para repositórios remotos e também como criar um repositório na nossa rede local.
1 - Clonando um Repositório Remoto
Para fazer download de um projeto basta executar o comando $ git clone, passando o endereço do repositório. Pode ser Github, Gitlab, Bitbucket, etc.
Esse comando é bem conhecido, mas ele está aqui por um detalhe que muitas pessoas não sabem: por padrão será criada uma pasta com o nome do projeto, mas você também pode no final do comando indicar qual o nome da pasta que você quer que seja criada.
$ git clone https://meu-endereco.com/meu-projeto.git minha-pasta
2 - Repositórios Remotos
Repositórios Remotos são repositórios presentes em outra máquina para a qual nós podemos pegar ou enviar código. Todos esses comandos começam com $ git remote. Veja os principais comandos para gerenciá-los:
2.1 - Adicionar Repositórios Remotos
Para ligar o seu repositório local com um repositório remoto, utilize o comando remote add. Precisamos passar dois parâmetros para esse comando:
- nome: nome que daremos ao nosso repositório remoto, como se fosse um atalho para não precisarmos ficar escrevendo a URL toda hora. O padrão é usar o nome
origin - url: endereço do repositório remoto ao qual o nome passado anteriormente vai se referir
$ git remote add origin https://meu-endereco.com/meu-projeto.git
Caso você queira colocar outro nome ao invés de origin não tem problema. Isso pode ser muito útil caso você precise se conectar a mais de um repositório remoto. Mas se tiver apenas um, o recomendado é seguir o padrão e usar o nome origin.
Ao adicionar mais de um repositório remoto, as alterações serão enviadas para todos. Isso pode ser útil caso você queira armazenar seu código em mais de um lugar ao mesmo tempo.
2.2 - Visualizar Repositórios Remotos
Esse comando nos mostra o endereço do repositório remoto para o qual estamos enviando nossos códigos.
$ git remote -v
Teremos um retorno como:
> origin https://meu-endereco/meu-projeto.git (fetch)
> origin https://meu-endereco/meu-projeto.git (push)
2.3 - Remover Repositórios Remotos
Pode ser que você não queira mais o seu local repositório conectado a um repositório remoto. Esse comando não apaga o repositório, apenas desfaz a conexão criada com o comando $ git remote add
$ git remote rm origin
Nesse exemplo usamos o nome origin, mas lembre-se que ali pode ser o nome que você deu ao seu repositório remoto. Se você deu um nome diferente de origin, lembre-se de usar o comando anterior para listar os repositórios remotos.
2.4 - Renomear Repositórios Remotos
Pode ser que você não queira mais o nome que você deu ao seu repositório remoto com o comando $ git remote add. Há um comando bem simples para renomear.
$ git remote rename nome-atual novo-nome
2.5 - Alterar Endereço de Repositórios Remotos
Já escreveu o endereço de um repositório remoto errado ou migrou ele para outro serviço? Com o comando set-url você será capaz de apenas alterar o endereço sem precisar mexer em mais nada. Precisamos passar dois parâmetros para esse comando:
- nome: nome que demos ao nosso repositório remoto, como se fosse um atalho para não precisarmos ficar escrevendo a URL toda hora. O padrão é usar o nome
origin - url: novo endereço do repositório remoto
$ git remote set-url origin http://meu-novo-endereco/meu-projeto.git
3 - Branches Remotas
3.1 - Listando Branches
Esse comando lista todas as branches presentes no repositório do seu computador.
$ git branch
Caso você queira que ele liste também as branches que estão no repositório remoto, adicione -a:
$ git branch -a
3.2 - Criando Branches Remotas
Ao enviar o seu código para uma branch remota que ainda não existe, basta executar o push com a opção -u junto com o nome do repositório remoto e o nome da nova branch.
$ git push -u origin minha-branch
Após a branch remota estar criada, você poderá executar simplesmente $ git push.
Curso Java - Collections - Parte 1
Conhecer o curso3.3 - Apagando Branches Remotas
Para apagar uma branch remota nós fazemos um push e adicionamos o --delete. Entre o --delete indicamos o repositório remoto e o nome da branch a ser apagada.
$ git push origin -d minha-branch
Também podemos escrever assim:
$ git push origin :minha-branch
3.4 - Renomeando Branches Remotas
Vimos no post anterior que para renomear uma branch local executamos:
$ git branch -m nome-atual novo-nome
Após renomear a sua branch local, basta apagar a branch remota com o nome antigo e fazer um push com a branch com o novo nome:
$ git push origin :nome-atual novo-nome
Para terminar de ligar a branch local com a remota, entre na branch com o novo nome e execute:
$ git push origin -u novo-nome
4 - Achando o culpado
Deu problema e estão dizendo que foi você? Não mais! Com o comando blame você pode ver quem alterou cada linha de um arquivo. (a menos que realmente tenha sido você 😂)
git blame nome-do-arquivo
Para não ficar muito grande, podemos usar -w para ignorar espaços em branco e usar -L para indicar um intervalo de linhas a serem exibidas.
git blame -w -L 1,12 nome-do-arquivo
E ainda podemos usar -e para que seja exibido o email ao invés do nome do usuário.
5 - Compartilhamento Offline / Local
Podemos ter repositórios remotos que não estão na nuvem, como Github, Gitlab, ou Bitbucket. Podemos fazer com que um computador em nossa rede seja o responsável por armazenar o código e receber o push de todos os usuários. Isso é útil principalmente em empresas que possuem uma política mais rígida com a segurança de suas informações e não permitem que seus códigos sejam armazenados fora de seus próprios servidores.
Outro uso para isso é quando adicionamos mais de um repositório remoto. Você pode continuar fazendo commits para o Github e ao mesmo tempo ir armazenando uma cópia em um pendrive.
Primeiro, no local onde teremos o nosso repositório “servidor” (que receberá os pushes), iniciamos um repositório junto com --bare. Neste repositório você não poderá editar arquivos ou fazer commits, ele só permite receber pushes.
$ git init --bare
Se você iniciou, por exemplo, um repositório em uma pasta dentro de um pendrive com o caminho E:\meu-projeto, basta clonar com o comando:
$ git clone E:\meu-projeto
Ou então, como já vimos, podemos adicionar esse repositório na nossa lista de repositórios remotos, permitindo que nossos commits sejam enviados para algum lugar como o Github e para o pendrive ao mesmo tempo:
$ git remote add usb E:\meu-projeto
Nesse exemplo demos o nome usb ao invés de origin. Lembre-se que você pode dar qualquer nome.
Do mesmo jeito que fizemos um repositório em um pendrive, você pode fazer o mesmo em um outro computador na sua rede. Assim todos os usuários em sua rede poderão usar este computador como repositório remoto.