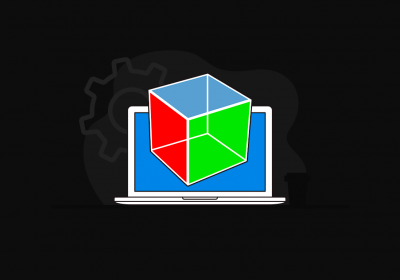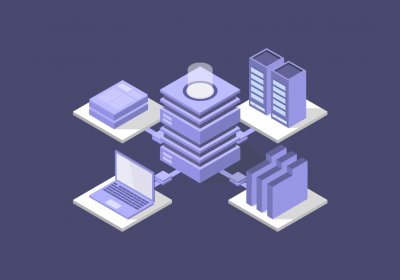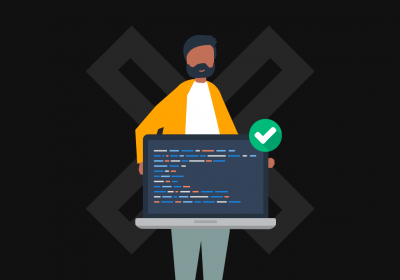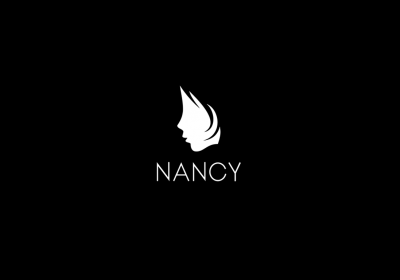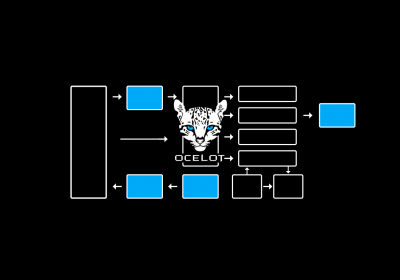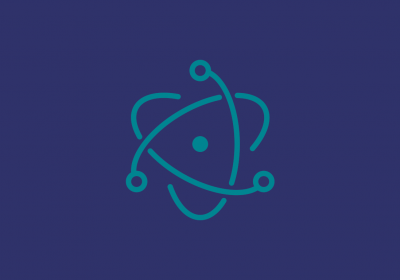No meu artigo passado, abordei a criação de aplicações gráficas no C com GTK, em um exemplo utilizando o terminal. No dia-a-dia, sempre é utilizada alguma IDE para criar uma aplicação e no caso do C, uma das mais utilizadas é o Code::Blocks. Desta forma, neste artigo veremos como utilizá-lo para criar aplicações gráficas no C com o GTK.
Curso C Intermediário
Conhecer o cursoCode::Blocks
O Code::Blocks é uma IDE de C/C++ open source, desenvolvida em C++ e multiplataforma. Com uma arquitetura orientada a plugins, várias funcionalidades são definidas pelos plugins fornecidos pela aplicação e outras podem ser adicionadas utilizando plugins de terceiros.
Devido a sua leveza e facilidade de uso, esta é uma das IDEs mais utilizadas para desenvolver aplicativos C/C++.
Caso ainda não a possua, você pode efetuar o download dela em: https://www.codeblocks.org/downloads/
GTK
Antes de mais nada, é importante que o GTK esteja configurado no seu ambiente. Caso tenha tenha feito isso, no meu artigo anterior, detalho como este processo pode ser realizado.
Configurando o GTK no Code::Blocks
Aqui demonstrarei a configuração do GTK na versão do Windows do Code::Blocks, entretanto nos demais ambientes este processo não difere muito. Ao logo da configuração apontarei os pontos de divergências.
Com o GTK configurado no ambiente, abra o Code::Blocks e selecione a opção de menu Settings > Compiler…:

Será exibida a tela abaixo:

Nela, clique na aba “Toolchain executables” e no campo “Compiler’s installation directory” informe o local de instalação do MSYS2:

No Windows, é importante que seja definido a pasta com o pós-fixo “64”, geralmente nomeada como “mingw64”. Nos demais sistemas operacionais esta configuração não é necessária, porque o Code::Blocks já detecta o compilador padrão do sistema, onde o GTK é adicionado nestes sistemas.
Com isso, já é possível criar uma aplicação com suporte ao GTK.
Criando o Hello World do GTK no Code::Blocks
Ao criar um projeto no Code::Blocks, ele lista a opção de projeto GTK+:

Entretanto, esta opção cria uma aplicação que utiliza uma versão descontinuada no GTK, assim, ela não deve ser selecionada. Para o exemplo, opte pela opção “Empty project”:

No projeto criado, crie um arquivo de código chamado main.c e adicione nele o código abaixo:
#include <gtk/gtk.h>
static void print_hello (GtkWidget *widget, gpointer data)
{
g_print ("Hello World\n");
}
static void activate (GtkApplication *app, gpointer user_data)
{
GtkWidget *window;
GtkWidget *button;
GtkWidget *button_box;
window = gtk_application_window_new (app);
gtk_window_set_title (GTK_WINDOW (window), "Olá Mundo");
gtk_window_set_default_size (GTK_WINDOW (window), 200, 200);
button_box = gtk_button_box_new (GTK_ORIENTATION_HORIZONTAL);
gtk_container_add (GTK_CONTAINER (window), button_box);
button = gtk_button_new_with_label ("Hello World");
g_signal_connect (button, "clicked", G_CALLBACK (print_hello), NULL);
g_signal_connect_swapped (button, "clicked", G_CALLBACK (gtk_widget_destroy), window);
gtk_container_add (GTK_CONTAINER (button_box), button);
gtk_widget_show_all (window);
}
int main (int argc, char **argv)
{
GtkApplication *app;
int status;
app = gtk_application_new ("treinaweb.helloworld", G_APPLICATION_FLAGS_NONE);
g_signal_connect (app, "activate", G_CALLBACK (activate), NULL);
status = g_application_run (G_APPLICATION (app), argc, argv);
g_object_unref (app);
return status;
}
Caso este código seja executado, o Code::Blocks apresentará o erro abaixo:

Isso ocorre porque ele não conseguiu encontrar as bibliotecas utilizadas pelo GTK, para fazer isso, é necessário selecionar a opção de menu Project > Build Options..:

Na tela apresentada:

Selecione a aba “Other compiler options” e informe:
`pkg-config --cflags gtk+-3.0`
Ficando da seguinte forma:

Também defina esta configuração em Release:

Por fim, na aba Linker settings, deve ser informado o texto abaixo:
`pkg-config --libs gtk+-3.0`
No campo “Other linker options”:

Assim como a configuração anterior, esta também precisa ser definida em Release:

Estas configurações farão as bibliotecas do GTK serem carregadas no momento da execução da aplicação. Com isso, ao executá-la será exibida a janela do GTK:

Agora o projeto está configurado para o GTK, permitindo a criação uma aplicação completa utilizando o Code::Blocks.
Curso C Avançado
Conhecer o cursoCom isso ficamos por aqui. Até a próxima!